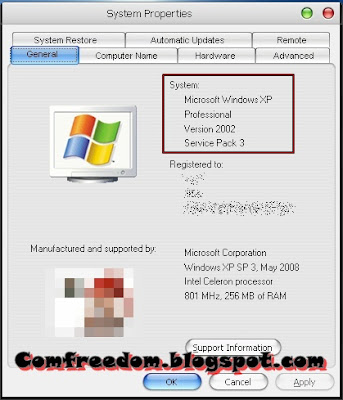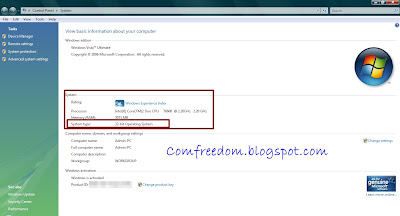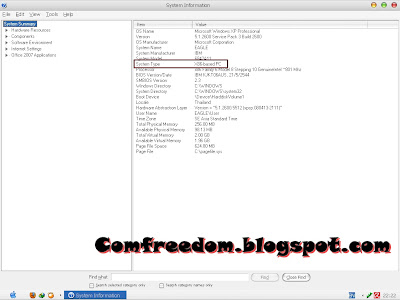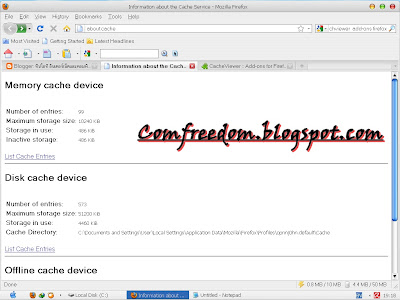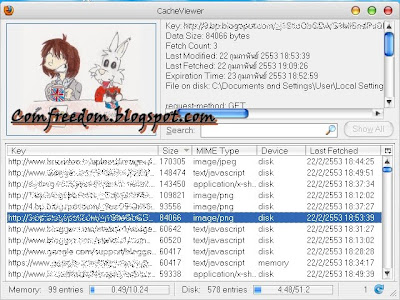ทิปนี้เป็นวิธีตรวจสอบเครื่องที่ใช้อยู่นั้น ว่าเป็นวินโดว์แบบกี่บิท 32 หรือ 64 ครับ?
ประโยชน์หลังจากที่ทราบบิทของเครื่องที่ใช้นั้นแล้ว ก็คือการเลือกใช้โปรแกรมหรือ OS ให้ตรงกับบิทของเรานี่ละครับ ถ้าเลือกได้ไม่ตรงกับบิทของเครื่องที่จะใช้ก็จะส่งผลให้โปรแกรมที่ใช้นั้นเกิดข้อผิดพลาด หรืออาจจะส่งผลต่อเครื่องของเราทำให้เสียหายได้เลย ! = =a
วิธีตรวจสอบนี้ ผมจะบอกแบบที่ใช้ตรวจสอบกับวินโดว์ทั้ง XP และ Vista ได้แบบเดียวกันเลยนะครับ ส่วน 7 นี่ ผมไม่ทราบนะครับว่าใช้วิธีเดียวกันได้หรือเปล่า เพราะยังไม่เคยใช้
1.) คลิกขวา My Computer > Properties ในส่วนของ System (type): ถ้าเครื่องเราเป็น 32 บิท มันจะไม่บอกอะไรเกี่ยวกับบิทใน XP ส่วนถ้าเป็น Vista มันจะเขียนว่า 32-bit Operating Systemแต่ถ้าเป็น 64 บิทใน XP มันจะบอก x64 Edition ...อะไรก็ว่าไป ส่วนใน Vista จะเป็น 64-bit Operating System ครับ
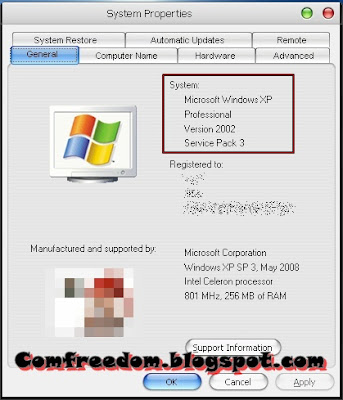
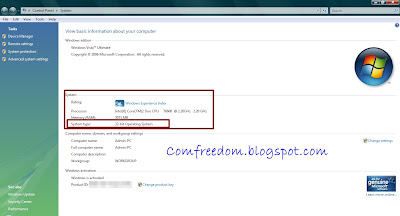
2.) กดปุ่ม Windows+R เพื่อเรียกหน้าต่าง Run และพิมพ์ว่า msinfo32.exe ในส่วน System Summary ในช่อง System Type ถ้าขึ้นว่า x86-base แสดงว่าเป็น 32 บิท แต่ถ้าเป็น x86-base จะเป็น 64 บิทครับ

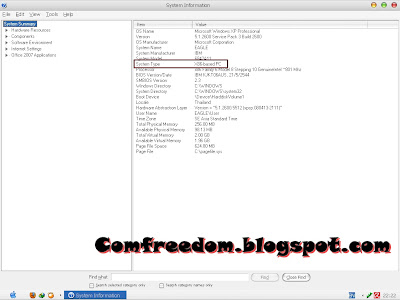
เออ...
เพิ่มเติมอีกหน่อยนะครับ เครื่อง 32 บิท ใช้ได้กับโปรแกรม 32 บิทเท่านั้น ส่วนเครื่อง 64 บิทนี่ใช้กับโปรแกรม32 หรือ 64 บิทก็ได้ แต่ควรใช้กับโปรแกรม 64 บิท เพราะมันจะให้รายละเอียดและเร็วกว่ามากๆๆ แต่เราก็ยังสามารถเอาโปรแกรม 64 บิทมาใช้กับเครื่อง 32 บิทได้อยู่บ้างบางโปรแกรมแต่ว่าจะช้า(มาก) ส่วนถ้าจะเอา OS 64 บิท มาลงบนเครื่อง 32 บิทนั้น จะทำไม่ได้นะครับ !!
...
เพิ่มเติม2 โปรแกรม 64 บิทจะแรงกว่า 32 บิท(มากๆ) แต่ยังไม่ค่อยโปรแกรม เกมส์ หรือ โอเอส ที่สนับสนุนมากนัก
...
เพิ่มเติม3 X86 = 32-bit , X64 = 64-bit